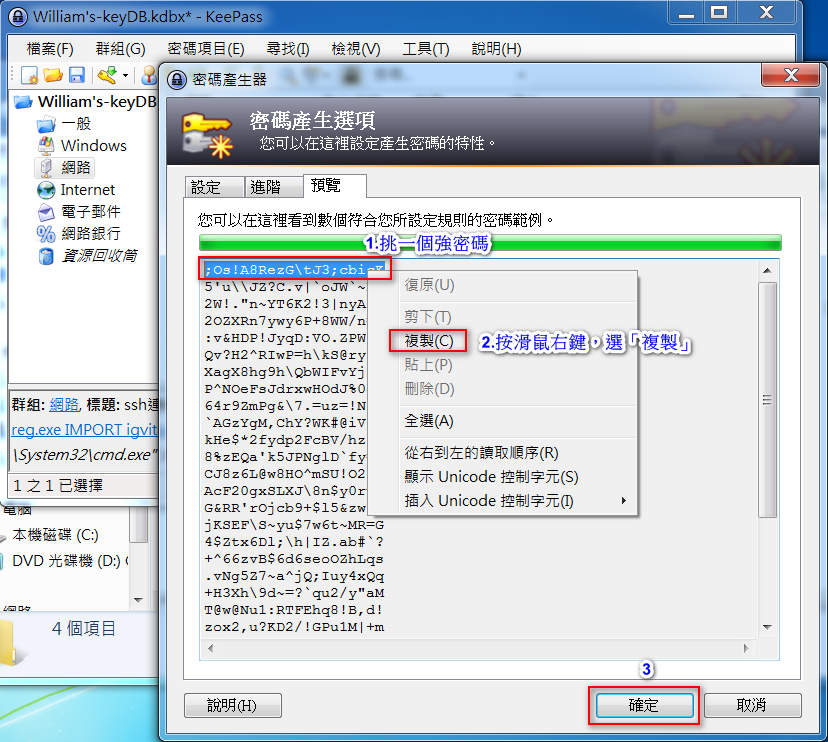接續前一篇「1. keepass 安裝與中文化!」,接著來談「新增項目」、「開啟網址」與「自動輸入」帳密。
1.調整預設「自動輸入」帳密格式
2.「新增項目」-- 從最簡單的網頁登入開始
3.「新增項目」-- 網路芳鄰(UNC)
4.「新增項目」-- 遠端桌面(RDP)
5.「新增項目」-- ssh連線
6.自動登入快捷鍵(Ctrl+Alt+R)
7.自動登入快捷鍵用法
8.自動產生強密碼
1.調整預設「自動輸入」帳密格式 -- 在開始之前,先來調整一下預設「自動輸入」帳密的格式
預設「自動輸入」格式
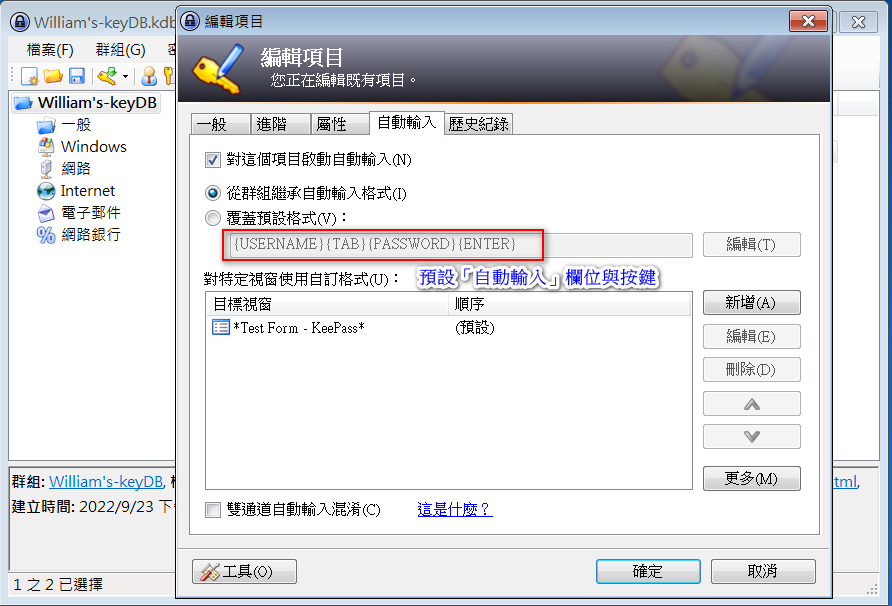
從最上層節點,開啟「編輯群組」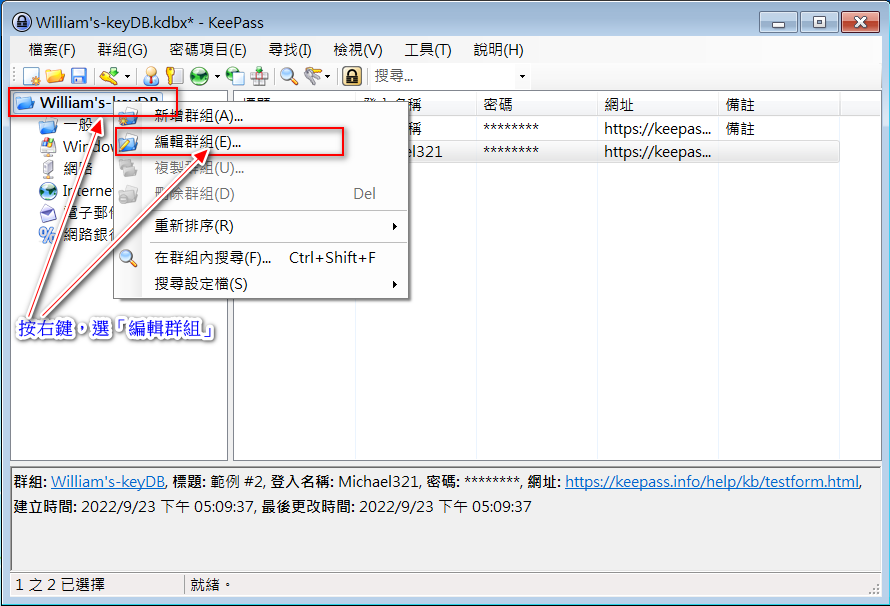
「覆蓋預設的自動輸入格式」
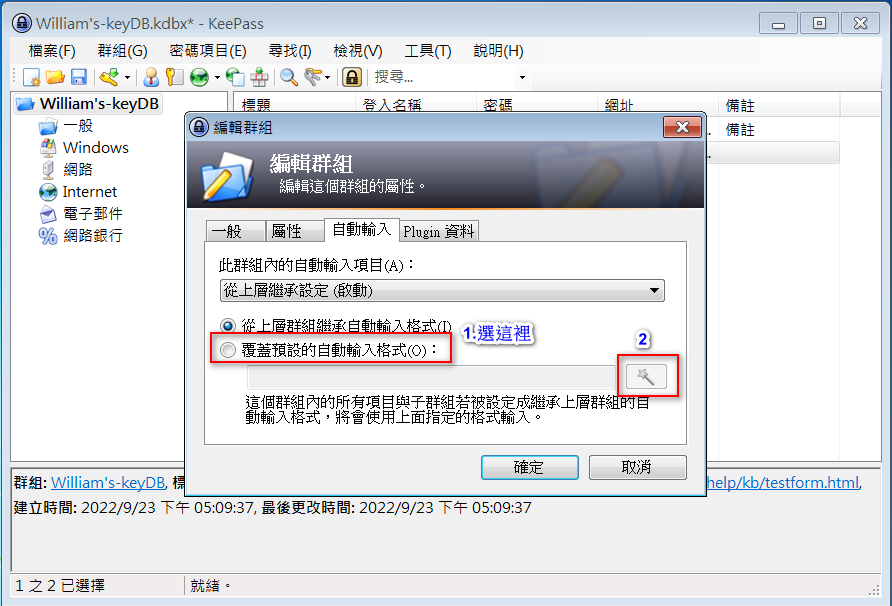
「自訂自動輸入內容」
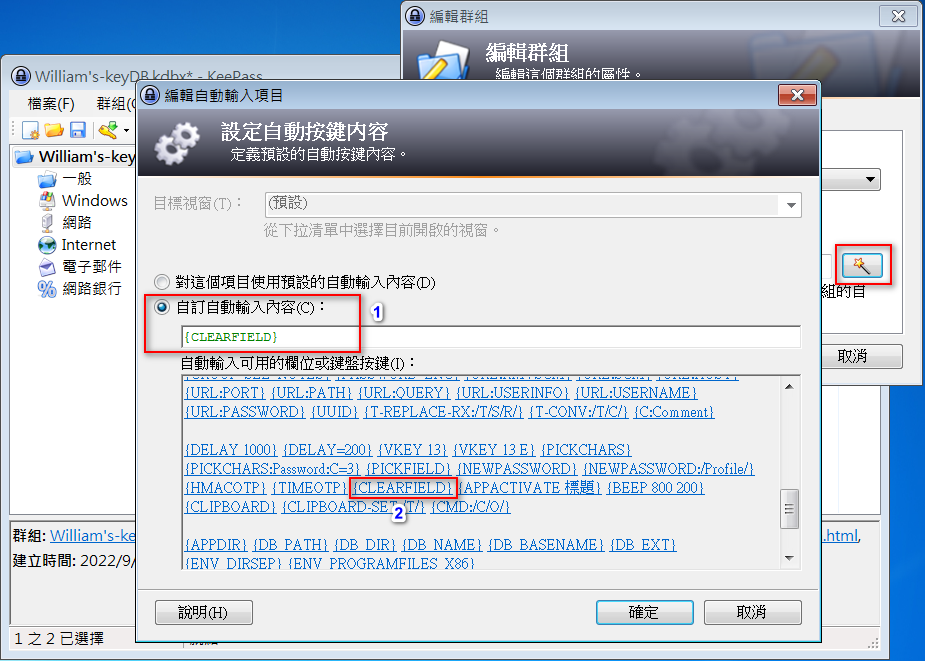
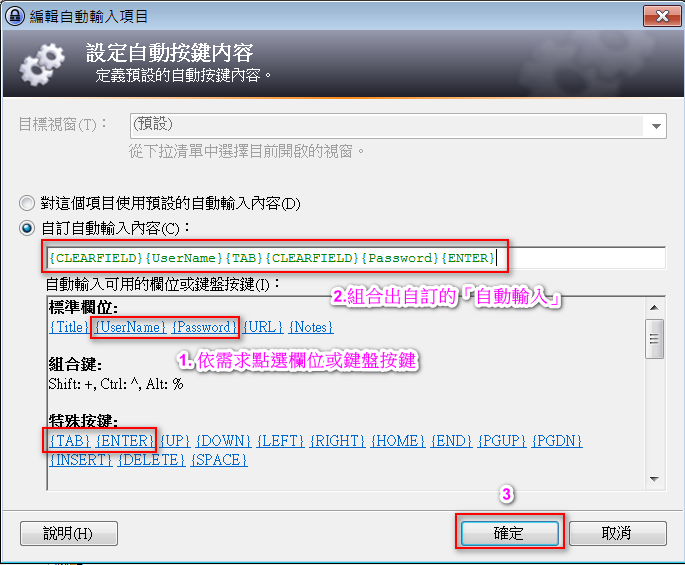
完成自訂「自動輸入」
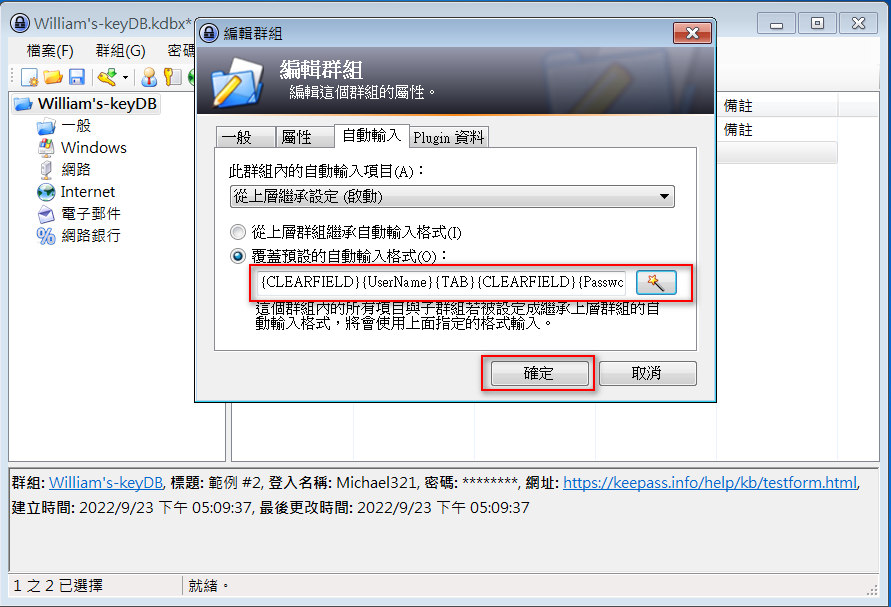
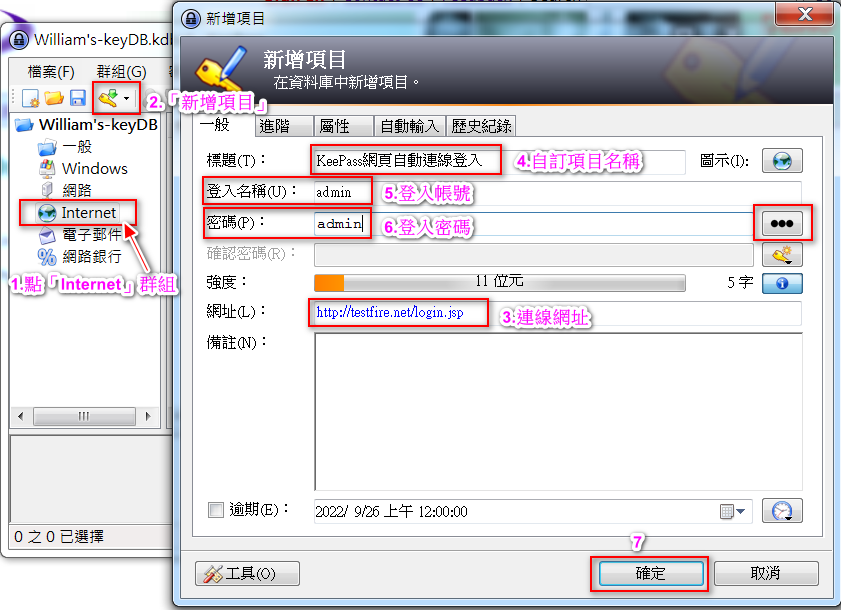
「開啟網址」
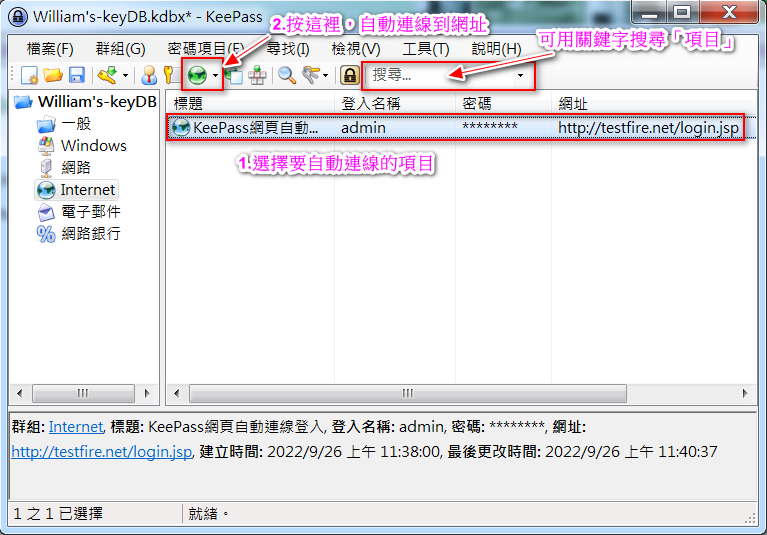
可以指定用非預設瀏覽器連線
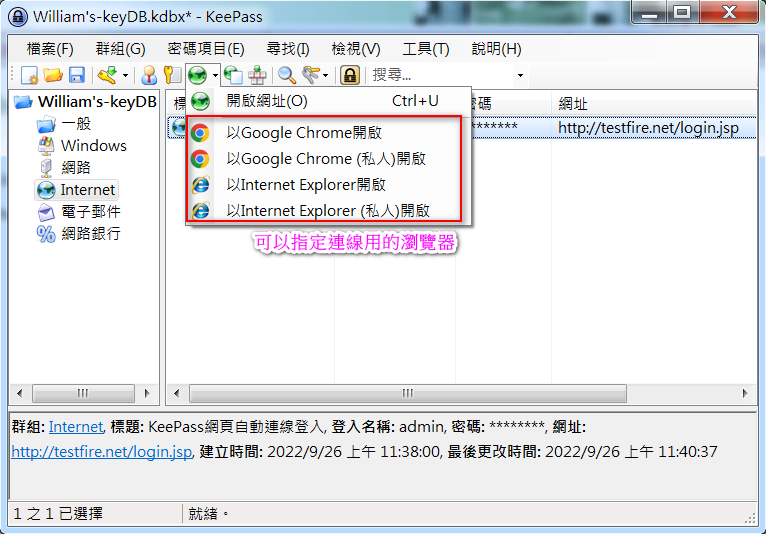
「自動登入」
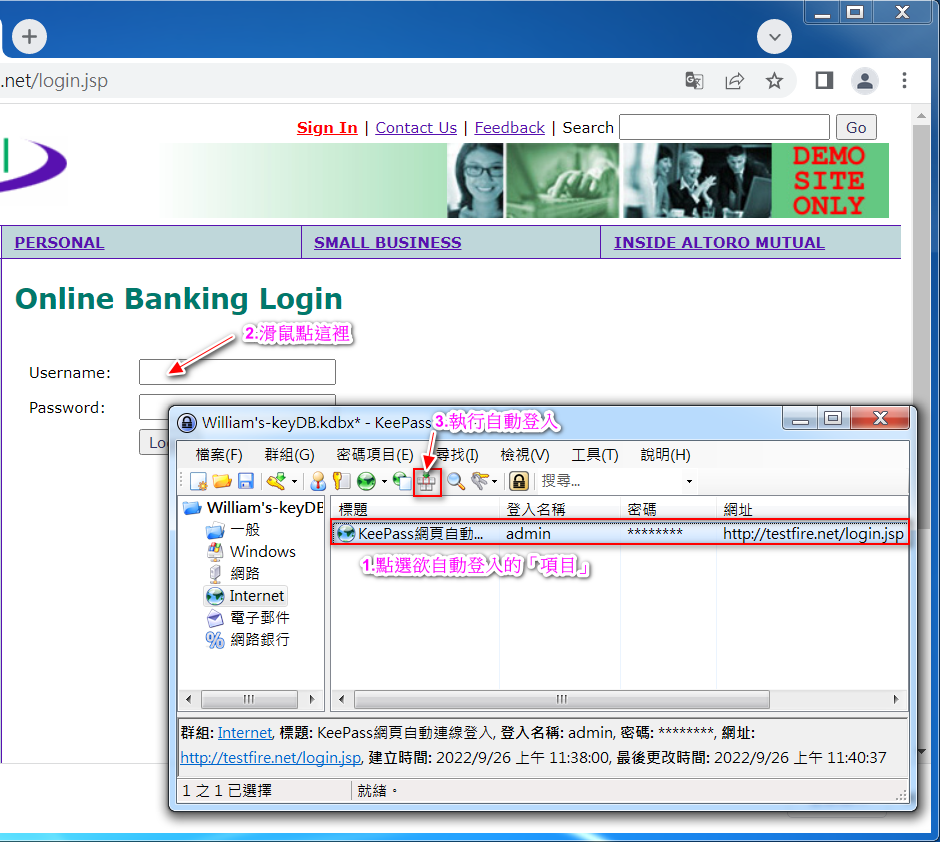
成功登入畫面
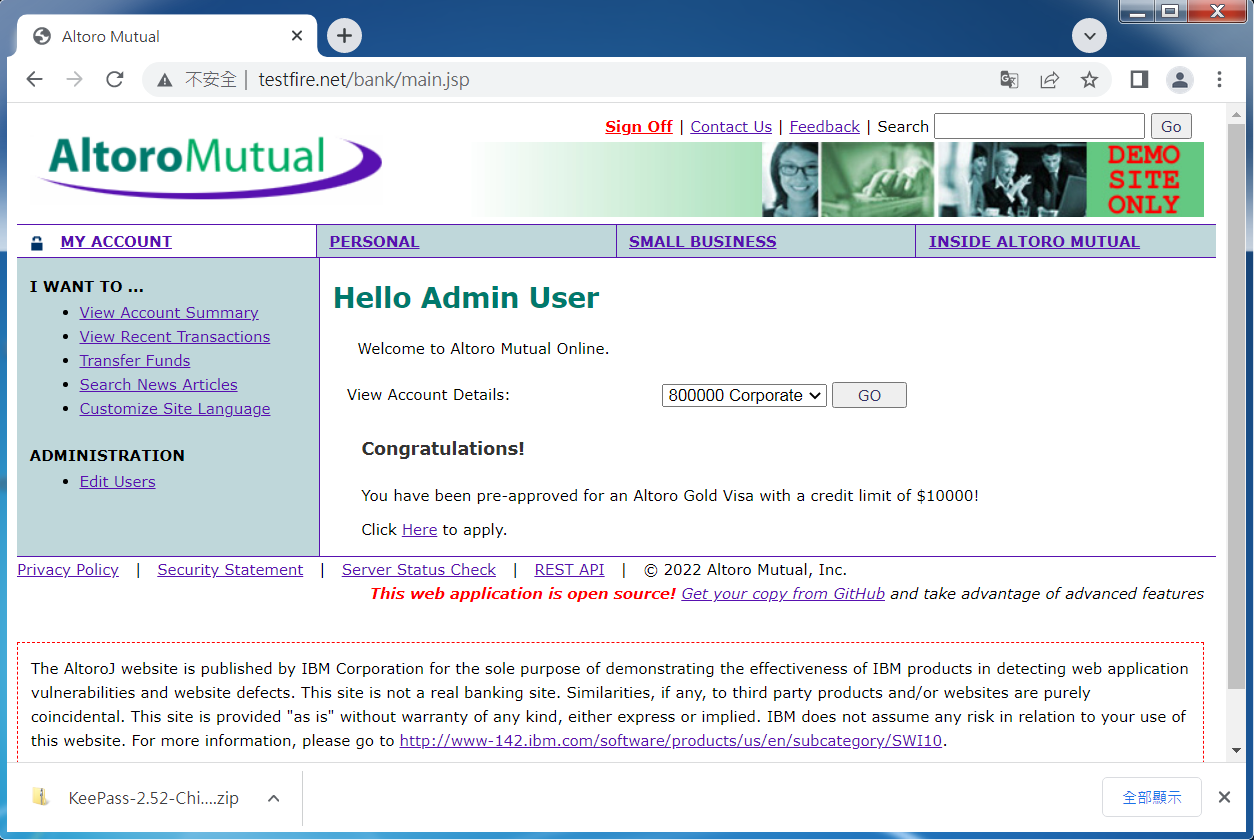
新增網路芳鄰項目
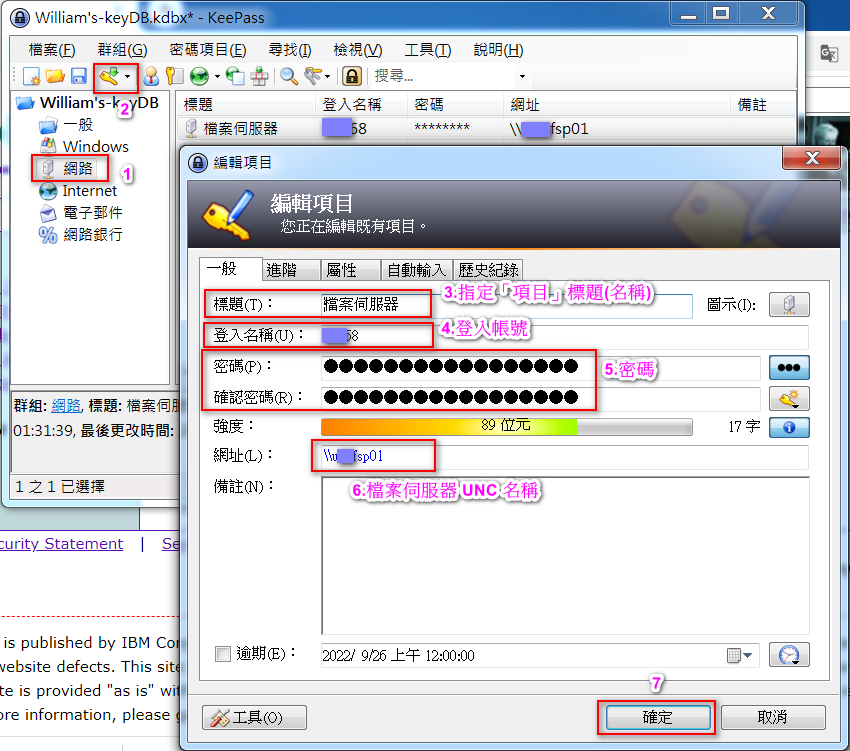
開啟網路芳鄰網址 (\\file-server-name)
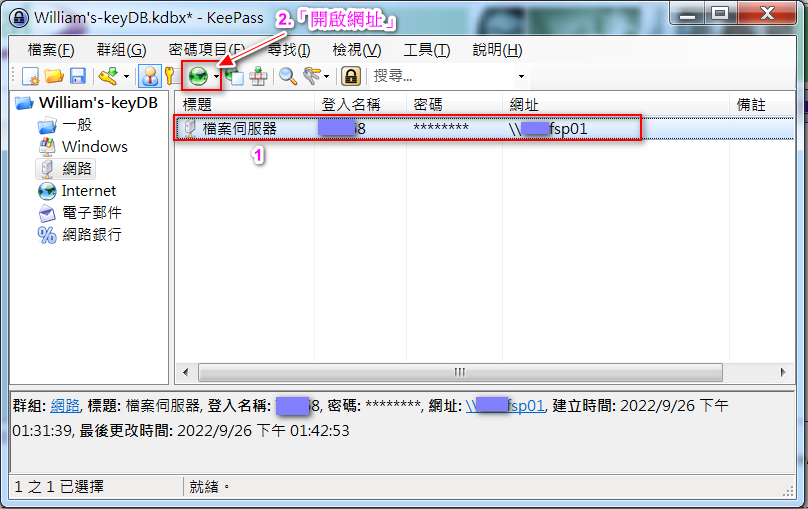
自動登入網路芳鄰

遠端桌面樣版網址:cmd://"C:\Windows\System32\cmd.exe" /c cmdkey.exe /generic:TERMSRV/{S:SERVER} /user:{S:DOMAIN}\{USERNAME} /pass:{PASSWORD} & mstsc.exe /v:{S:SERVER} & cmdkey.exe /delete:TERMSRV/{S:SERVER}
樣版網址螢光標示的地方,代表變數。{USERNAME}是「新增項目」的「登入名稱」,{PASSWORD}是密碼。
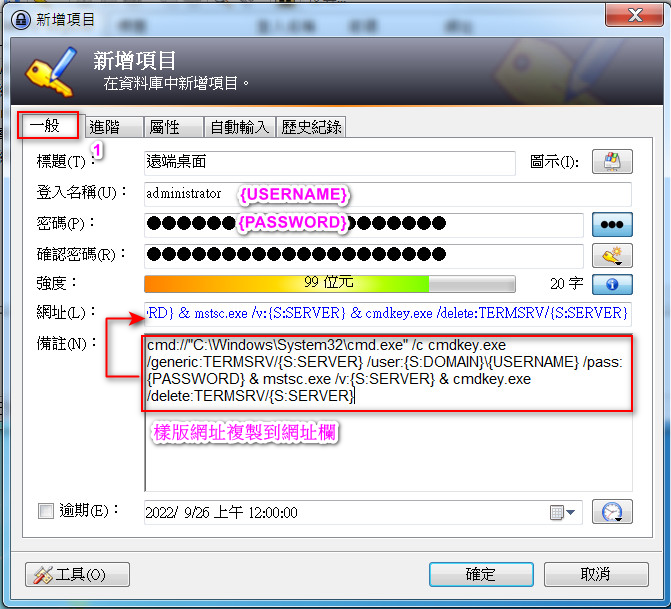
{S:DOMAIN}是自訂變數DOMAIN的值;{S:SERVER}是自訂變數SERVER的值。
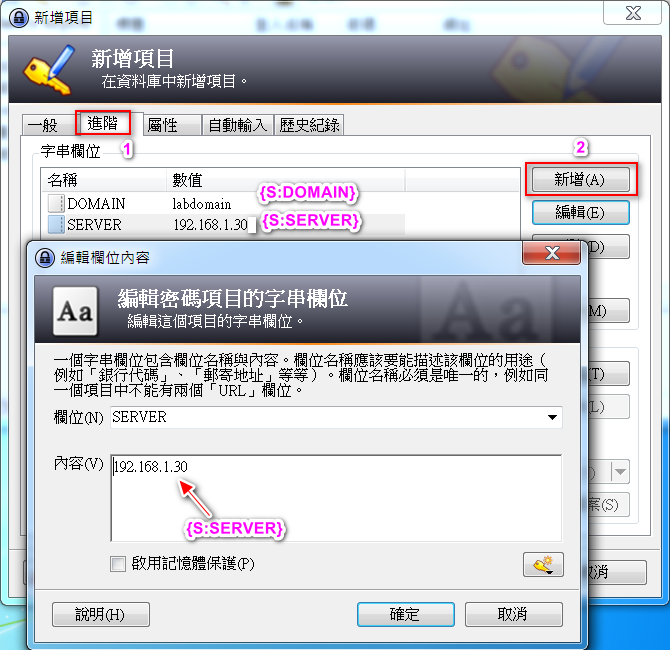
ssh樣版網址:cmd://"C:\Windows\System32\cmd.exe" /c reg.exe IMPORT igvita-light.reg & PUTTY.EXE -ssh -4 -pw {PASSWORD} {USERNAME}@{S:HOST}
下載底下2個檔案,放到 KeePass 目錄 (KeePass-2.52) 備用
| igvita-light.reg 下載連結 | putty.exe 下載連結 |
樣版網址螢光標示的地方,{USERNAME}、{PASSWORD} 如下圖
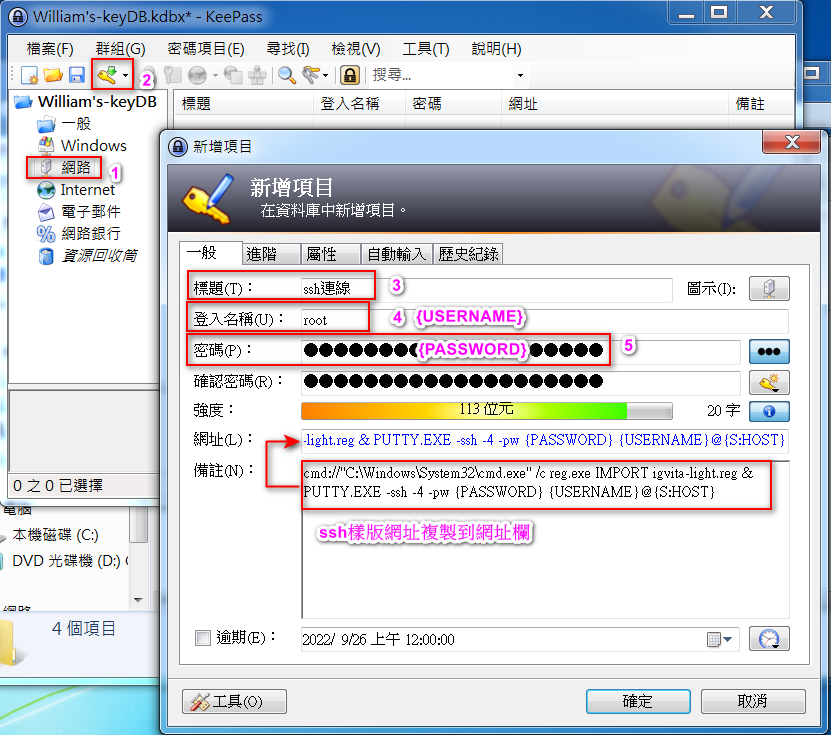
樣版網址螢光標示的地方,{S:HOST} 如下圖
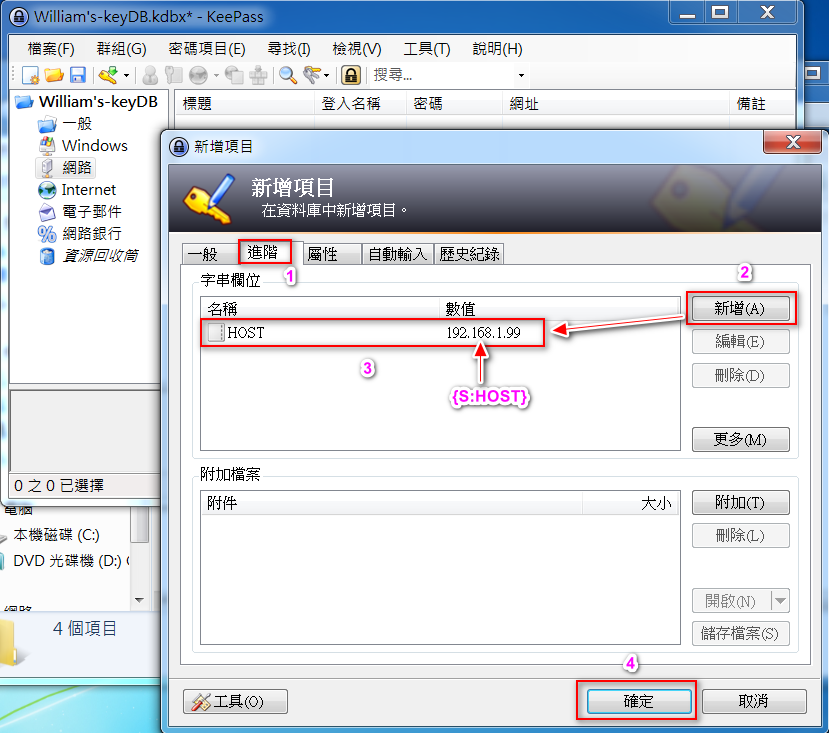
開啟「工具」->「選項」
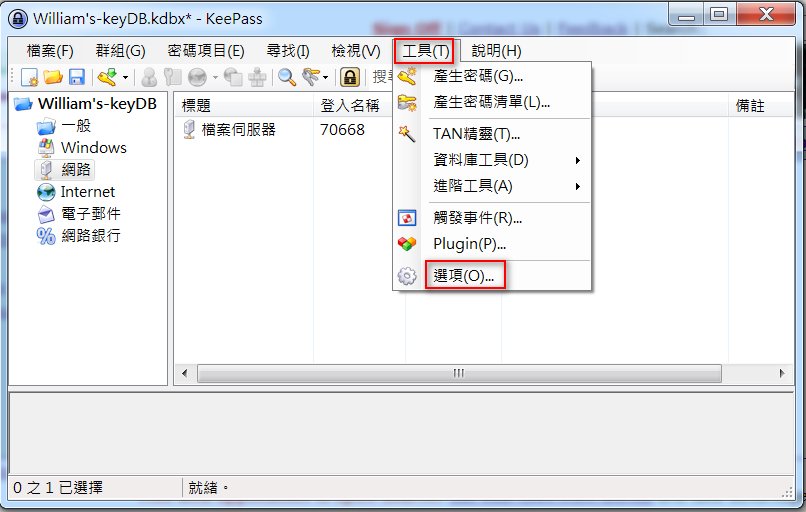
設定「自動輸入選擇的項目」
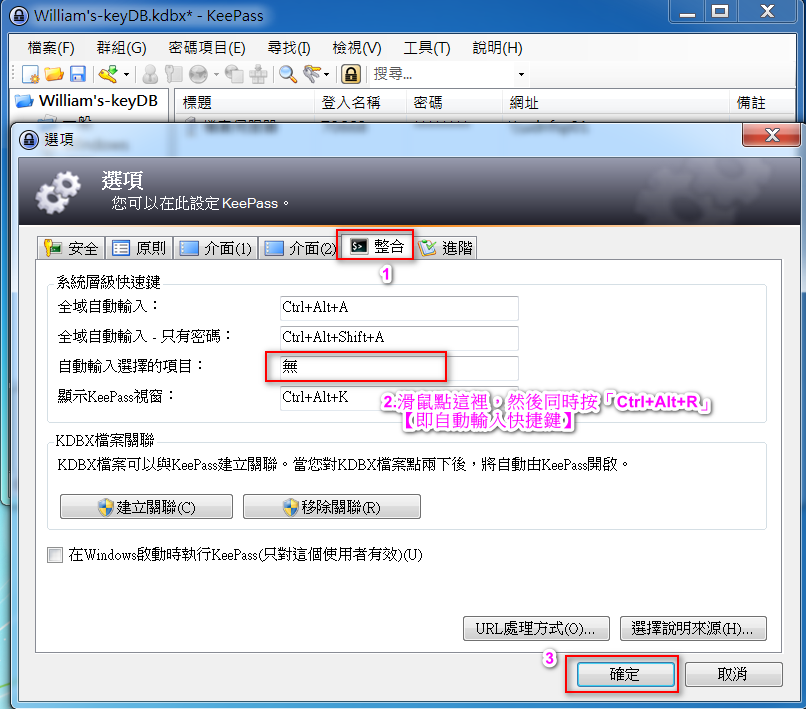
7.自動登入快捷鍵用法:選定登入「項目」,點「開啟網址」,再按此組按鍵,即可自動登入
「工具」-「產生密碼」
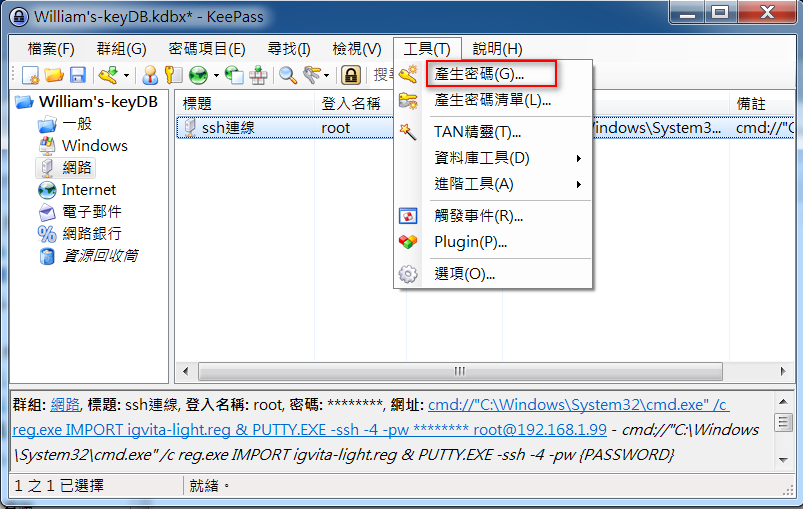
「密碼產生器」-「設定」
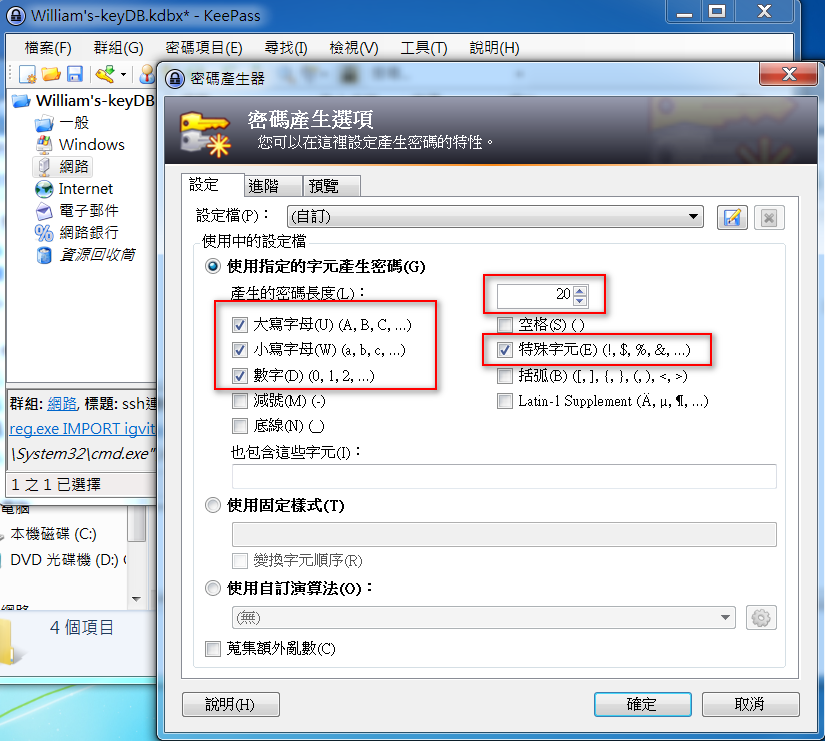
「密碼產生器」-「預覽」
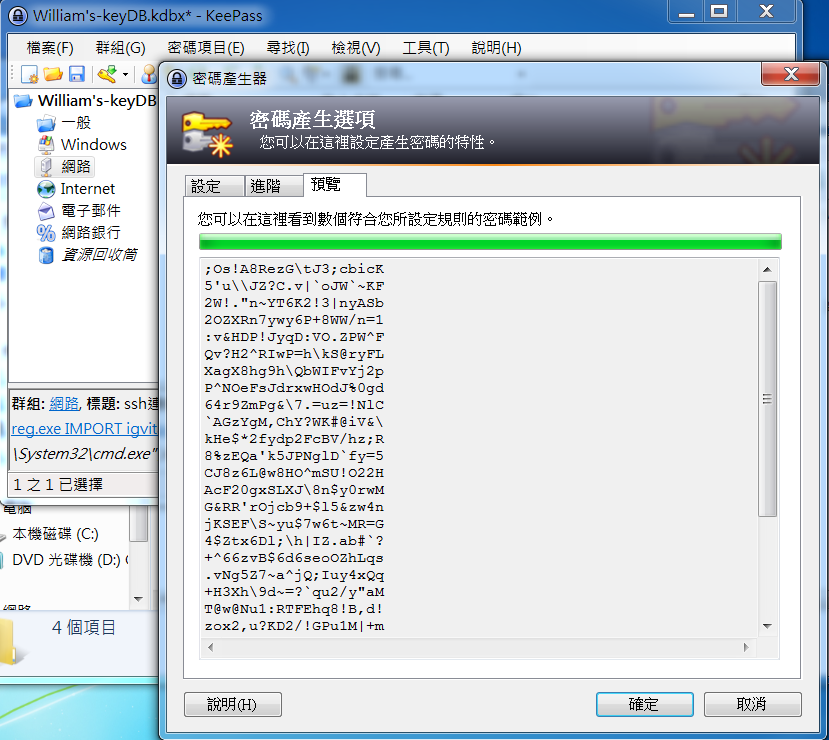
挑選任一密碼,複製使用